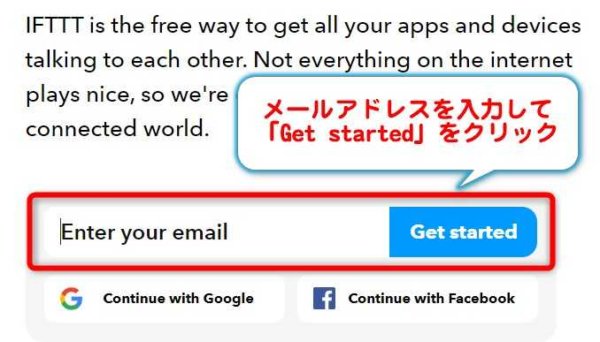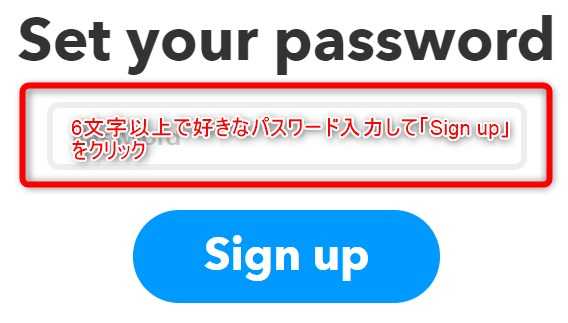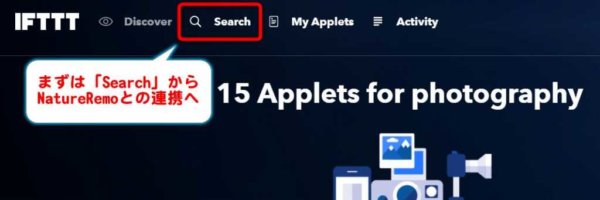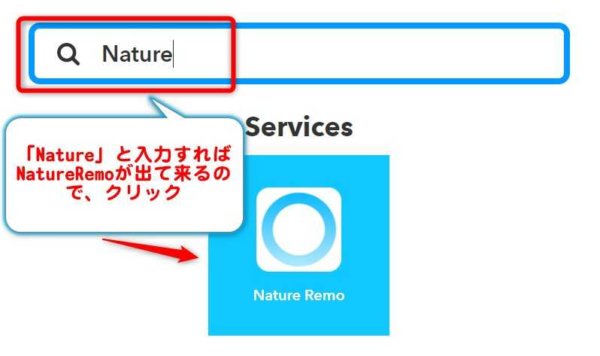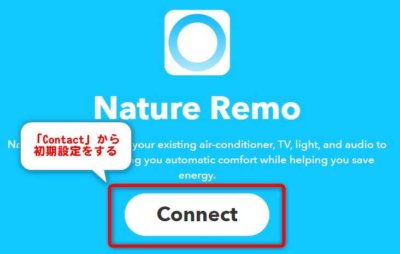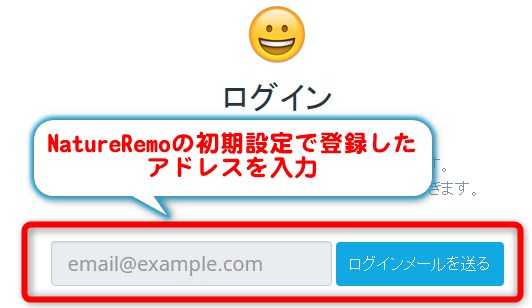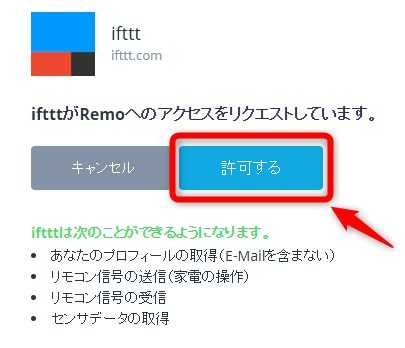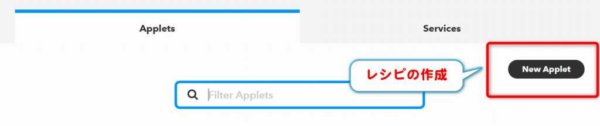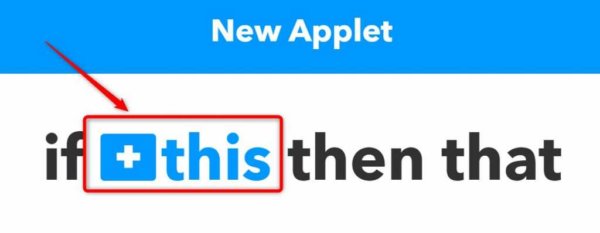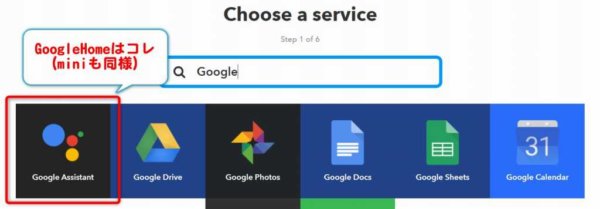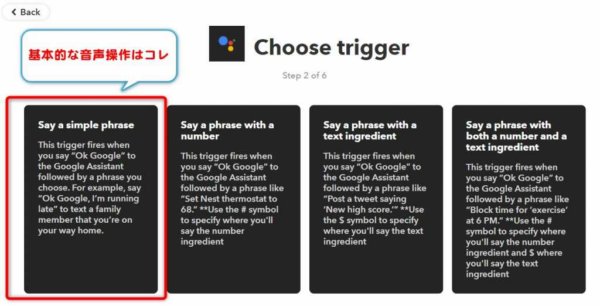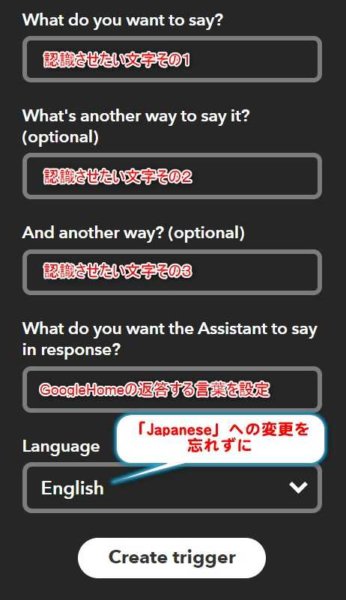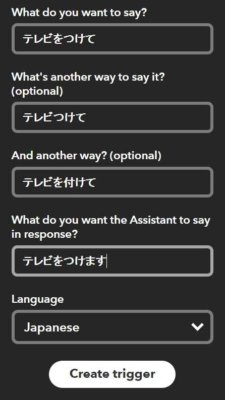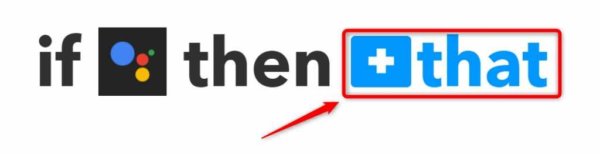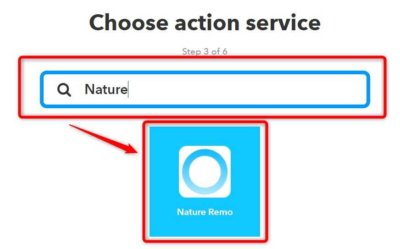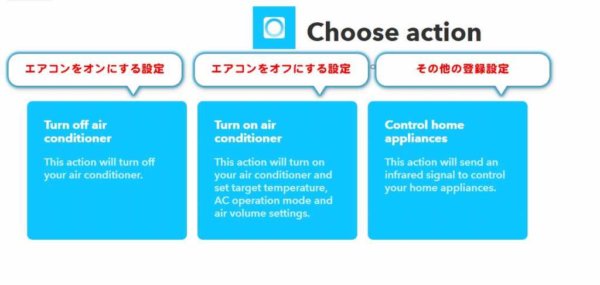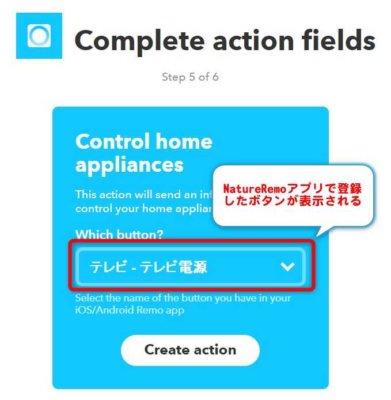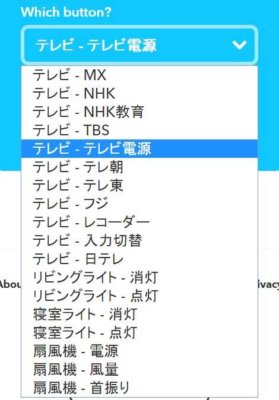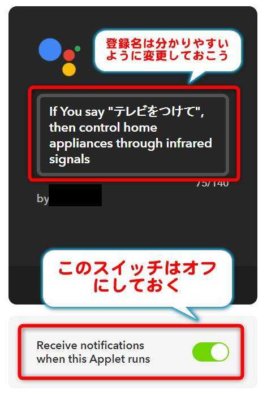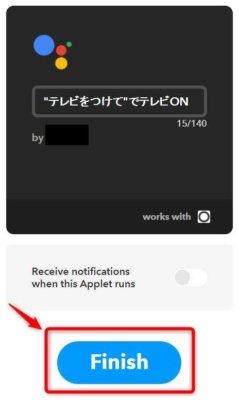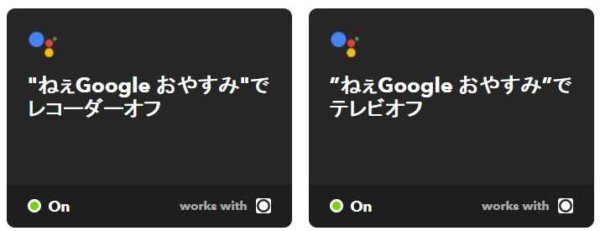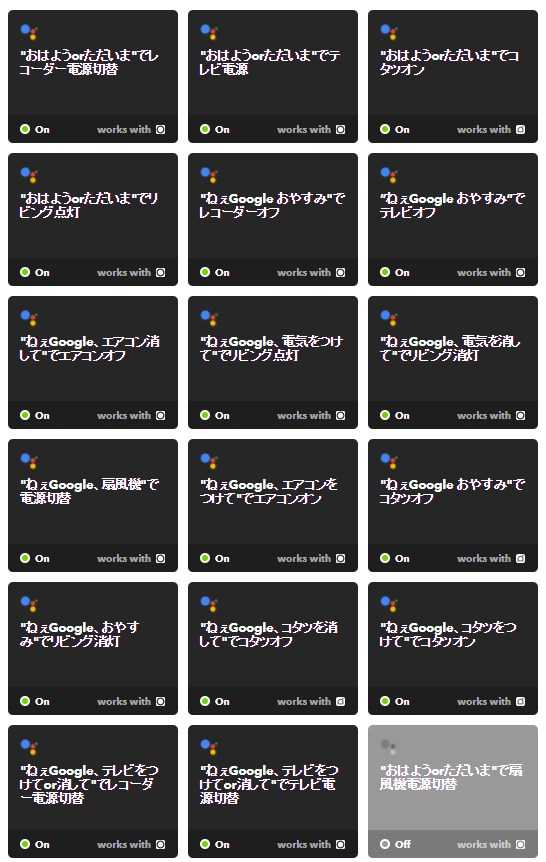出来ることに差はないようですが、本記事は初期モデルのレビューとなりますのでご注意下さい。
我が家にGoogleHome miniが来てから約1ヶ月で、NatureRemoが来てから3週間ほど経ちました。
感想から言えば最高すぎて元の生活に戻れないって感じなので今回は
- 実際、何ができるのか?何をしているのか?
- GoogleHomeとNatureRemoを連携するための設定方法
- 音声認識で苦労したことや、上手くいかないときのTips
を紹介していきたいと思います。
NatureRemoの詳細やレビュー、初期設定方法に関してはこちらの記事をお読みください。

GoogleHome自体のレビューは…そのうち書きます(^_^;)
目次
GoogleHomeとNatureRemoを連携すると何ができるのか?
- 「ねぇGoogle、テレビをつけて」と言うとテレビをつけてくれる
- 寝る時に「ねぇGoogle、おやすみ」と言うとテレビや照明を消してくれる
- 「ねぇGoogle、おはよう」と言うとテレビや照明をつけてくれる
NatureRemoはリモコンの赤外線を記憶し、スマホのアプリなどからの操作で記憶した赤外線を発信できる「スマートリモコン」と呼ばれるガジェットです。
このNatureRemoにGoogleHomeから指示を送ることにより「音声でテレビやエアコンの操作が可能」になります。
GoogleHomeとNatureRemoの連携では出来ないこと
- 音声でのタイマー指示(例:8時5分にテレビを付けて)
- 赤外線を使用しない家電の操作(コタツ、リモコンの無いサーキュレーターなど)
タイマー指示に関してはNatureRemoのレビュー記事で解説した通り、「毎日7時にエアコンをオン」みたいな定期的な操作ならできますが、「明日は8時にエアコン付けて」みたいな音声操作は無理です。
物凄く遠回りな方法なら出来るかもしれませんが、私の知識では難しい感じでした。
また、コタツやサーキュレーターなどの赤外線をNatureRemoへ登録することのできない「リモコン無し家電」は操作ができません。私は「スマートコンセント」を挟んで操作可能にしていますが、別記事で詳しく解説しておりますのでご参考までに。

GoogleHomeとNatureRemoの連携方法は二通りある
- IFTTT(イフト)と連携してGoogleHomeからNatureRemoへ指示を飛ばす(オススメ!)
- GoogleHomeとNatureRemoを直接連携させる(制約あり)
以前は「IFTTT(イフト)」を経由することでしかGoogleHomeとNatureRemoを連携することができませんでした。
しかし、NatureRemoの申請(リンク先:NatureRemo公式ブログ)によりGoogleHomeのアプリからNatureRemoと直接連携することが出来るようになりました!
…とは言ったものの、現在直接連携をする場合は以下のような制約があります。
- エアコン、テレビの2機種、それぞれ一台ずつしか登録できない
- 「ねぇGoogle、ネイチャーリモでテレビを付けて」のように、「ネイチャーリモで」を付けないといけない
- IFTTTのように複数語での登録(”テレビをつけて”、”テレビつけて”、”テレビつけといて”等)ができない
うーん…不便。実際使ってみましたが、IFTTTでの連携と比較すると自由度も使い勝手もグッと落ちる印象です。今後のアップデートに期待と言ったところですね。
この記事では両方の連携方法を説明しますが、実際に私が使っているのはIFTTTでの連携です。
IFTTTを使用してGoogleHomeとNatureRemoを連携するやり方(設定方法)
まず、「IFTTT(イフト)」の初期設定を行う必用があります。PCなら公式サイトから、スマホの方はアプリをダウンロードして設定しましょう。
公式サイトのブログでスマホアプリの連携方法が丁寧に説明されていますので、今回はPCブラウザからの設定方法を解説いたします。
表記は同じなのでスマホアプリをお使いの方もこのまま読み進めていただいて差し支えないかと思います。
IFTTTの登録からNatureRemoとの連携まで
まずは公式サイトからIFTTTの登録をしましょう。トップページの上記フォームにメールアドレスを入力した「Get started」をクリック!
パスワード設定画面に移行しますので、お好きなパスワードを入力して「Sign up」をクリック!
※パスワードは6文字以上入力する必要があります。
IFTTTの登録は以上で完了です。トップページに移りますので「Search」からNatureRemoとの連携設定をします(この設定は最初の一回だけです)
ズラッとWebサービスが並んでいますが、検索フォームに「Nature」と入力すればNatureRemoのみに絞り込めます。
「Contact」から連携設定を行います。
NatureRemoの初期設定時に登録してメールアドレスを入力します。
アドレスに登録URLが記載されたメールが届きますので、URLをクリックして上記画面へ移行し「許可する」をクリックすればIFTTTとNatureRemo連携の初期設定は終了です!
IFTTTでGoogleHomeとNatureRemoを連携する
トップページから「My Applets」を選択します。
「New Applet」からレシピの作成を行います。ここまでの手順はIFTTTを使用する上で共通の手順です。
「+this」を選択します。
検索フォームから「Google」と検索して「Google Assistant」を選択します(GoogleHome、GoogleHome mini共通です)
メニューが4つありますが、NatureRemoとの連携は一番左の「Say a simple phrase」しか使用しません。
入力フォームは上から
- 「What do you want to say?」→音声認識したい言葉を入力
- 「What’s another way to say it?(optional)」→音声認識したい言葉2(設定しなくてもOK)
- 「And another way?(optional)」→音声認識したい言葉3(設定しなくてもOK)
- 「What do you want the Assistant to say in response?」→GoogleHomeが返事をする言葉を指定
- 「Language」→設定している言語を指定(忘れずに「Japanese」に変更してください)」
となっています。
例として、「GoogleHomeに”ねぇGoogle、テレビをつけて”と話しかけてテレビをつける」の場合はこのように設定します。
次に、「+that」からNatureRemoの設定を行います。
検索フォームから「Nature」と検索してNatureRemoを選択します。
左から
- 「Turn off air conbitioner」→登録したエアコンをオフにする
- 「Turn on air conbitioner」→登録したエアコンをオンにする(温度、風量など指定可能)
- 「Control home applications」→その他の登録した製品を使用する
となっています。今回の設定例ではテレビなので「Control home applications」を選択します。
「Which button?」下の選択フォームにNatureRemoアプリで登録したボタンが表示されます。今回は「テレビ電源」を選択します(登録名によって表記は異なります)
登録ボタン一覧は私の環境だとこんな感じ(NatureRemoのアプリで登録、設定可能です)
最後に確認画面が表示されます。「lf You say”テレビをつけて”~」の欄は自由に変更可能です。登録名になりますので、分かりやすいように変更しましょう。
また、下部のスイッチはデフォルトでオンになっていますがオフにしておきましょう。「このレシピが実行されると通知を送る」というスイッチで、IFTTTアプリをインストールしているとテレビを付けたり消したりする度に毎回スマホに通知が来て大変です。
設定後はこんな感じ。最後に「Finish」を押せば設定完了です!
実際に「ねぇGoogle、テレビをつけて」と言ってみましょう。Googleが返答してくれて、NatureRemoが青く光れば設定成功です。
一度登録したレシピをあとから設定変更、削除する方法
IFTTTトップページからだと「My Applets」→表示されたレシピ一覧から編集したいものをクリック→レシピ右上の歯車マークをクリック
この手順で編集や削除が可能です。
「おはよう」「おやすみ」をやってみよう!色んなレシピ作成
単純に「テレビを消して」「エアコンつけて」などのレシピを量産するのも便利ですが、オススメなのは「おやすみ」「おはよう」などのキーワードで複数の家電を一斉操作することです。
朝起きた時、夜寝る時、家を出る時、家から帰ったとき…。
一回の音声認識でテレビ、エアコン、照明全部コントロールすることができます!
やり方は簡単です。GoogleAssistant設定の際、例えば家電を全て消したい場合は
上から「おやすみ」「行ってきます」「全部消して」と指定すれば寝る時、家を出る時、とりあえず全部消したいとき全てに反映できます。
NatureRemoの設定は一つのレシピで一つの家電しか操作出来ませんので、同じレシピを複数作成していきましょう。
こんな感じで増やしていきましょう。
GoogleHomeとNatureRemoを直接連携する方法
2017年12月19日よりGoogleHome側の認証が降り、NatureRemoと直接連携できるようになりました!
詳しい設定方法は公式サイトに記載されてありますので、ご確認下さい。
参考 Google Homeと直接連携して家電を操作するNatureRemoただ、前述した通りIFTTTでの連携のほうが自由度があって大変便利です。直接連携はアップデートされる可能性もありますので、期待して待ちましょう。
IFTTTでGoogleHomeとNatureRemoを連携するにあたって注意したいこと
実際に1ヶ月弱GoogleHomeとNatureRemoの連携を使用してみて、困ったことや原因がハッキリしなかったこと、解決したことを書き記しておきます。
AmazonEchoも同時並行で使用していましたので、二機の違いというかGoogleHomeとの比較もしておきます。
NatureRemoと連携するならAmazonEchoとどっちが良い?
現時点では断然GoogleHomeです。
- AmazonEchoは「アレクサ、テレビをつけて、トリガー」と言うように「トリガー」を付けないとIFTTT連携できない
- 言葉の認識やAmazonEchoの「トリガー」の認識までを含めるとGoogleHomeの方が圧倒的に優秀
- GoogleHomeはIFTTTでレシピを作る際、一つのレシピで3つまで認識させたい言葉を指定できる
AmazonEchoは「コタツ」の認識ができなくて、「こたつ」や「炬燵」「kotatsu」まで試しましたがダメでした。
また、「トリガー」というフレーズを上手く認識できず、その場合は「”○○”をトリガー」という風に言えば認識できるのですが、例えば「テレビをつけてをトリガー」だと「を」が2回になってめちゃくちゃ言いにくい。
IFTTTレシピ作成の際にもGoogleHomeは「テレビつけて」「テレビをつけて」「テレビオン」など一度で3つまで言葉を登録できますが、AmazonEchoは1つだけです。
複数レシピを作ればいいんですが、この作業がめんどくさい…。
GoogleHomeだと照明OFFのレシピに「おやすみ」「行ってきます」「電気を消して」と設定できて、大変便利です。
両機種とも日本市場に進出して日が浅いので、今後の学習でどんどん使いやすくなると思います。
連携で困ったこと、できなかったこと
- 「おやすみ」「おはよう」などのGoogleHomeが事前に返答を用意しているフレーズをIFTTTで設定すると時々誤爆する(でも基本的には大丈夫)
- 複数のコマンドを1フレーズ(おはよう、おやすみ等)に纏めたとき、正常に動作しないことがある(IFTTTの登録をやり直したら解決した)
GoogleHomeの音声認識を良くするコツ
- 「電気を消して」より「電気消して」などシンプルな方が認識率が高かった(複数登録するのが吉)
- ”ねぇGoogle”のあと一拍置いたほうが認識率が高かった
まとめ|実際に使用しているコマンド一覧
最後に、実際我が家で使用しているコマンドをご紹介します。「実生活でどのように使っているか?が分かりやすいと思います。
登録名が適当なので分かりづらいのもありますが、ご参考までに。
NatureRemoのタイマー設定(毎日○○時にエアコンONなど)はこちらの記事を参考にしてください。

コタツのようなリモコンが無い家電を操作したい場合はこちらを参考にしてください。