もはや一家に一台は置いてありそうなほどヒットしたNintendo Switch(ニンテンドースイッチ)ですが、私はゼルダの伝説BotWで100時間ほど有意義な時間を過ごせました(笑)
Switch購入後の注意点として、データを保存するためのmicro(マイクロ)SDカードは本体に付属していません。
ついつい買いそびれたり、「今はいいかな」と手に取らなかったということはありませんか?
結局買うことになるので、早めに買っておきましょう!
この記事ではド定番の「間違いないSDカード」を紹介するのに加え、SDカードの必要性や設定方法も解説していきたいと思います。
ライセンス品、性能、価格の3つが長所となるSDカードを紹介しますが、全てのバランスが良いのは下記商品です。理由など詳しく解説しますのでよければご覧ください!
目次
パッケージソフト派でもニンテンドースイッチにmicroSDカードは必要?
結論から言うと必須です。
私も最初はパッケージソフトしか買わないし必要ないかな?と思って買わなかったのですが、ニンテンドースイッチ本体に保存できる容量「32GB」はあっという間にいっぱいになります。
しかも、32GBのうち本体システムで2~3GBほど使用されています。
本体だけでは実質的には30GBも無い状態なんです。
私の場合は半年で残り容量が16GBまで減ってしまいまして、慌ててSDカードを買いました(笑)
任天堂が新しい家庭用据置機を発売するサイクルは大体5年です。本体の32GBだけではまず持ちません。
ニンテンドースイッチにはどんなデータが保存される?microSDカードに保存されるデータとは
では、スイッチの本体には一体何が保存されるのでしょうか?
任天堂公式サイトによると
- ソフトのデータ
- セーブデータ
- コントローラーのキャプチャーボタンで撮影した画面写真/動画
上記3種類が保存されるそうです。
このうち、SDカードに保存できるのは「ソフトのデータ」と「写真/動画」です。
セーブデータはSDカードに保存することができず、本体への保存となります。
「ソフトのデータ」というのはダウンロードソフトだけではなく「更新データや追加コンテンツ」も含まれるので注意が必要です。
つまり、パッケージソフトでも更新データや追加コンテンツの購入で保存容量が必要になってくるのです。
参考までに「ゼルダの伝説 ブレス オブ ザ ワイルド」の場合は
- 更新データ(1.6.0) 947MB(0.9GB)
- 追加コンテンツ1弾+2弾 2.4GB
となります。
パッケージソフトの購入しかしない!という方も本体容量だけではパンクしてしまう理由が、よく分かりますね。
ダウンロードソフトを買うなら大容量microSDカードが必須!
ダウンロードソフトの購入を検討されている方は容量の大きいSDカードの購入をオススメします。
ニンテンドー3DSぐらいのイメージで言うと「SDカードは32GBもあれば十分かな」と思うかもしれませんが、
- あつまれ どうぶつのもり 6.8GB
- 大乱闘スマッシュブラザーズ SPECIAL 16GB
- ゼルダの伝説 ブレス オブ ザ ワイルド 14.4GB
以上、合計で37.2GBとなります!
ここから更新データや追加コンテンツも考えると32GBのSDカードでは全然足りませんね…。
私の体験談では
- 買う予定はなかったけどダウンロードソフト限定のセールで買っちゃったボンバーマン(3GB)
- ポッ拳やモンスターハンターXXの無料体験版をダウンロードしちゃった(各1GB前後)
などであっという間に本体容量が半分になってしまったので、パッケージ派の人も油断してはなりません!
最低でも64GB、できれば128GB以上のSDカードは今の時代必須アイテムなのです。
microSDカードの種類について。スイッチに合うのはどれ?
まず、microSDカードの表記には大きく別けて3種類存在しますが、下記の表の通り「容量が違うだけ」です。
| 名称 | 容量 |
| microSDカード | 最大2GB |
| microSDHCカード | 最大32GB |
| microSDXCカード | 最大2TB(2000GB) |
基本的にニンテンドースイッチで使用するような大容量SDカードは「microSDXCカード」になります。
ダウンロードソフトを全く購入しない方であれば「microSDHCカード」の32GBでもなんとかなるかもしれません(オススメはしません)
任天堂が推奨しているmicroSDカードの転送速度
- UHS-I(Ultra High Speed Phase I)対応(読み込みの速いSDカードの規格)
- 読み込み速度 60~95MB/秒(読み込み速度が速いほど、Nintendo Switchをより快適に遊んでいただけます)
このように、任天堂が推奨しているSDカードは「読み込み速度の速いSDカード」です。
量販店などの激安SDカードによくある「SDスピードクラス」のSDカード
| 名称 | 転送速度 |
| Class2 | 2MB/秒 |
| Class4 | 4MB/秒 |
| Class6 | 6MB/秒 |
| Class10 | 10MB/秒 |
任天堂が推奨する「UHSスピードクラス」のSDカード
| 名称 | 転送速度 |
| UHS Speed Class1 | 最低10MB/秒 |
| UHS Speed Class3 | 最低30MB/秒 |
SDスピードクラスの「Class10」とUHSスピードクラスの「UHS Speed Class1」は同じ転送速度に見えますが、UHSが”最低”と表記されているように全然違います。
ストレス無くスイッチでゲームを遊ぶには、読み込み速度が重要なことが分かりますね。
ニンテンドースイッチに最適なおすすめ鉄板microSDカード3選
おまたせいたしました!ここからはニンテンドースイッチで使用するにあたって「間違いないmicroSDカード」をご紹介いたします。
これまでに解説致しました「容量」と「転送速度」に注目していただければと思います。
安心の任天堂公式ライセンス|ホリ(HORI)microSDカード
| 容量 | 16GB、32GB、64GB、128GB |
| 転送規格 | UHS Speed Class1(最低10MB/秒) |
| 読み込み速度 | 最高80MB/秒 |
| 書き込み速度 | 最高15MB/秒 |
大手ゲームハードの周辺機器メーカー「ホリ(HORI)」社製のmicroSDカードです。
何と言っても任天堂公式ライセンス製品なので安心感が違います。容量のラインナップは4種類となっていますが、「64GB」か「128GB」がオススメです。
この商品の難点は、SDカードの相場を考えると割高なところですね。
正直なところ性能・価格で言えば他の2つと比較しても完敗です。
「公式ライセンス品が一番安心」という方にオススメです。
Amazonで最も売れている|Samsung EVO Plus microSDカード
| 容量 | 32GB、64GB、128GB、256GB |
| 転送規格 | UHS Speed Class3(最低30MB/秒) |
| 読み込み速度 | 最高100MB/秒 |
| 書き込み速度 | 最高60MB/秒(128GB) 最高90MB/秒(256GB以上) |
スペックを見ていただければ分かる通り、先ほどのホリ社製SDカードと比較しても圧倒的です。
値段もこっちの方が安い…。
こだわりが無ければSDカードはこの製品で決まりです。
Samsungは韓国の企業ですが、SDカード部門で言えば世界トップシェアを誇っておりAmazonでもダントツナンバーワンで売れてます。
「UHS Speed Class3」に対応しているなど、読み込み速度は抜群。なのに価格も安い。
注意したいのは32GB、64GBだと書き込み速度がスペックダウンするため最低でも128GB~の購入をオススメします。
財布が許すなら128GBが最も性能・必要性・価格のバランスが良いです。
10年保証があるので、初期不良時や破損時はすぐに交換してもらえるのも安心ですね。
私はこのSDカードを使用しております。
既に2年以上経過しましたが問題ありません。
とにかく安い!コスパで選ぶなら「シリコンパワー microSDカード」
| 容量 | 16GB、32GB、64GB、128GB、256GB |
| 転送規格 | UHS Speed Class1(最低10MB/秒) |
| 読み込み速度 | 最高75~85MB/秒 |
| 書き込み速度 | 最高15MB/秒 |
シリコンパワーのSDカードは概ね「ホリ(HORI)」社製のSDカードと同様のスペックです。
ただ、圧倒的な価格差があることで分かるようにコスパが全然違います。
シリコンパワーのSDカードは「必要な性能を確保してる中で最も安い」という価格重視の選択肢です。
こうやって見ると公式ライセンスでどれだけボッタクってるんだって思いますよね(笑)
ただ、先ほどのSamsung SDカードと比較するとスペック差は歴然です。
長く使うものですから、私は少しの価格差であればSamsungのSDカードをオススメします。
スペック比較表|迷ったらSamsung。価格で選ぶならシリコンパワー
※全て128GBのSDカードで比較、価格は2021年4月5日のAmazon価格
| ホリ(HORI) | Samsung(サムスン) | シリコンパワー | |
| 転送規格 | UHS Speed Class1(最低10MB/秒) | UHS Speed Class3(最低30MB/秒) | UHS Speed Class1(最低10MB/秒) |
| 読み込み速度 | 最大80MB/秒 | 最大100MB/秒 | 最大85MB/秒 |
| 書き出し速度 | 最大15MB/秒 | 最大60MB/秒 | 最大15MB/秒 |
| 価格 | 9,970円 | 2,130円 | 1,899円 |
| オススメ度 | ☆ | ☆☆☆☆☆ | ☆☆☆ |
迷ったらSamsung買っときましょう!
microSDカードをNintendo Switch(ニンテンドースイッチ)に入れる方法

引用:任天堂公式サイト
画像のように、ニンテンドースイッチのSDカード挿入部は本体裏面のスタンドを開けると現れます。
あとはSDカードの文字面を上にして、挿入していくだけです。取り付けは非常に簡単ですね!
容量がいっぱいになったmicroSDカードから新しいmicroSDカードへデータを移す
「家にあった適当なSDカードを使ってたから移行したい」
「32GBのSDカードを買ったらあっという間に容量がいっぱいになった」
このようなケースも十分考えられます。では、このとき新しいSDカードを購入したとして、どのようにデータを移せばいいのでしょうか?
容量が足りなくなったときは、パソコンなどを使って、より大容量のmicroSDカードにデータを丸ごとコピーしてください。
複数のmicroSDカードに保存したゲームデータを、あとで1枚のmicroSDカードにまとめることはできませんのでご注意ください。
任天堂公式サイトより
このように、「データの移行はパソコンを使用する」のが最もスムーズにいきそうですね。
簡単に手順を纏めます。
データ移行先のSDカードをフォーマット(初期化)する
これは購入したばかり、まっさらな状態のSDカードでも必要な手順となります。
ニンテンドースイッチは少し特殊な紐付けを行っているようで、SDカードに「Nintendo」というフォルダをスイッチに作ってもらう必要があります。
購入したSDカードをスイッチに挿入してホーム画面から「設定→本体→初期化→SDカードのフォーマット」を選択して、紐付けを行います。
データ移行元のSDカードをパソコンに繋いでバックアップを取る
次に、データ移行元(もともと使用していたSDカード)をパソコンに接続します。
「SDカードスロット」の無いパソコンの場合は
このようなカードリーダーを購入しておいてくださいね。
パソコンに接続して、SDカードの中身を見ると「Nintendo」というフォルダがありますので、これをデスクトップなどにコピーします。
データ移行先のSDカードとパソコンを接続する
最後にデータ移行先(新しいSDカード)をパソコンに繋いで、先ほどコピーしたデータをSDカードに移動します。
この時、新しいSDカード内にある「Nintendo」というフォルダを上書きするようにしてください。
データの移動が完了したら、新しいSDカードをスイッチに挿入して、データを確認してください。
お疲れ様でした!


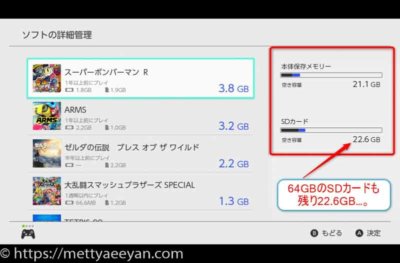
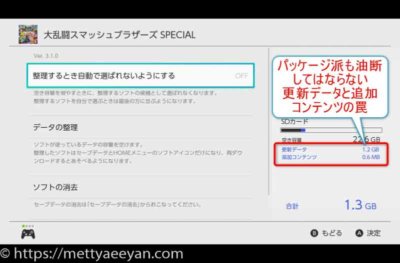



僕もこまって居たのですごく助かりました
いやSwitchでSamsungのMicroSD使ったらすぐイカレたんだけど、表記しているものが本当の数値だと思わない方がいいね
SamsungのSDはコスパ悪いです。
TOSHIBA(Kioxia)やSanDiskの方がコスパも信頼性も良いのでおすすめです。
性能面でも価格面でもTOSHIBAやSanDiskを買うのが正解だと思います。